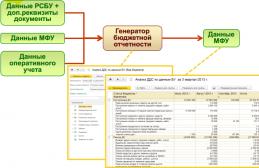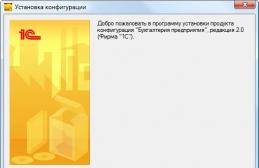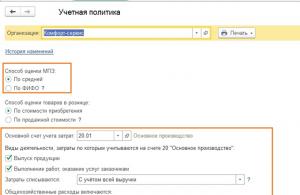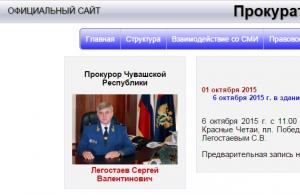Немаловажную роль в организации кадрового учета и работы с персоналом играет автоматизация труда работников кадровой службы предприятия. В настоящее время существует целый ряд программных средств, призванных автоматизировать процессы кадрового учета. Одной из наиболее популярных таких программ является 1С 8, которая подробно рассматривается в этой книге.
Не исключено, что в процессе изучения программы читатель обнаружит некоторое несоответствие содержимого данной книги тому, что он видит на экране компьютера – такая вероятность обусловлена тем, что программа 1С постоянно совершенствуется и дорабатывается. В любом случае, эти расхождения не будут носить принципиального характера.
На нашем сайте вы можете скачать книгу "1С: Зарплата и управление персоналом 8.2. Понятный самоучитель для начинающих" Гладкий Алексей Анатольевич бесплатно и без регистрации в формате fb2, rtf, epub, pdf, txt, читать книгу онлайн или купить книгу в интернет-магазине.
Для того чтобы установить "1:С Зарплата и управление персоналом 8" ("1:С Зарплата и управление персоналом 8.1"; "1:С Зарплата и управление персоналом 8.2") впервую очередь необходимо запустить файл setup.exe.
"Окно приветствия"
После запуска файла setup.exe появиться "Окно приветствия". Нажмите кнопку «Далее»

В следующем окне необходимо указать путь к каталогу шаблонов. Обычно выбирают каталог по умолчанию. Если у Вас иной путь к катологу, выберите путь.
Нажимаем кнопку «Далее».

В следующем окне Вы увидите процесс копирования файлов. Дождитесь пока система не скопирует все необходимые файлы.

Если Вы сделали всё правильно, то перед Вами появиться окно с сообщением "Конфигурация успешно установлена".
Если вам нужно узнать подробную информацию о поставке программного продукта, оставьте «галочку» в поле "Открыть описание поставки". В противном случае, уберите её оттуда.
Нажмите кнопку «Готово»

Теперь запустите "1:С Зарплата и управление персоналом 8.0" ("1:С Зарплата и управление персоналом 8.1"; "1:С Зарплата и управление персоналом 8.2"). Нам необходимо добавить новые информационные базы данных.
Следуйте указаниям инструкции:

Добавить в список информационной базы.
В случае если список информационных баз ничего не содержит, автоматически появляется окно «Список информационных баз пуст».

Создадим новую информационную базу.
Следующее диалоговое окно предлагает выбрать между "Создание новой информационной базы" или "Добавление в список существующей информационной базы".
Выбрав, нажмите кнопку «Далее»

В следующем окне, выберите в какой версии Вы хотите работать:
- демонстрационную версию ("демо") для ознакомления;
- рабочую конфигурацию;

Укажите наименование информационной базы.
Теперь программа Вам предложит дать наименование базы. Наименование базы будет отображаться в окне запуска. Хотя это и не обязательная процедура, рекомендуется дать название базы, особенно в том случае, если у Вам множество информационных баз.
Теперь нажмите кнопку «Далее»

Указание каталога информационной базы.
Укажите каталог, где будет храниться Ваша база. Как правило, указывается папка «1С» в папке «Мои документы».
Внимание: рекомендуется создать отдельную папку (например, «1сbase») в корневом каталоге диска «C:\»или «D:\».
Нажмите кнопку «Далее»

Запуск "1С:Предприятие 8" ("1:С Бухгалтерия 8.1"; "1:С Бухгалтерия 8.2").
После проделанных операций, в списке появиться Ваша база. Программа готова к работе.
Нажмите кнопку «1С:Предприятие».
Установка и настройка "1:С Зарплата и управление персоналом 8" завершена, можете приступать к работе.
Введение
Немаловажную роль в организации кадрового учета и работы с персоналом играет автоматизация труда работников кадровой службы предприятия. В настоящее время существует целый ряд программных средств, призванных автоматизировать процессы кадрового учета. Одной из наиболее популярных таких программ является 1С 8, которая подробно рассматривается в этой книге.
Эта программа давно занимает лидирующие позиции на рынке, она уже получила большое количество поклонников. К ее характерным особенностям следует отнести повышенную гибкость, настраиваемость, функциональную эластичность, и, как следствие, – применимость к особенностям практически любого предприятия (торгового, бюджетного, финансового, производственного и т.д.).
Настоящее руководство рассчитано на обучение широкого круга пользователей работе по автоматизации кадрового учета и начислению заработной платы с помощью программы 1С 8. Начинающие пользователи с помощью этой книги получат возможность последовательного и комплексного изучения рассматриваемой конфигурации; более опытные пользователи найдут в книге ответы на интересующие вопросы и откроют для себя новые возможности программы. Для руководящих работников изучение данной книги также небесполезно – например, для принятия решений о концептуальном направлении построения процессов кадрового учета на предприятии.
Не исключено, что в процессе изучения программы читатель обнаружит некоторое несоответствие содержимого данной книги тому, что он видит на экране компьютера – такая вероятность обусловлена тем, что программа 1С постоянно совершенствуется и дорабатывается. В любом случае, эти расхождения не будут носить принципиального характера.
Данная книга состоит из двух частей. В первой части рассматривается конфигурация «1С Зарплата и управление персоналом 8», которая специально предназначена для автоматизации кадрового учета, а также расчета и начисления зарплаты. Во второй части мы узнаем, как ведется учет заработной платы в конфигурации «1С Бухгалтерия предприятия 8». Отметим, что первая часть будет намного больше по объему, поскольку данная конфигурация является специализированным продуктом, разработанным специально для кадрового учета и расчета зарплаты, в то время как «1С Бухгалтерия предприятия 8» – это комплексный продукт, в котором расчет и начисление зарплаты является лишь частью функциональности.
Часть 1.
Конфигурация «Зарплата и управление персоналом 8»
Глава 1.
Знакомство с программой
В этой главе мы рассмотрим, какие же основные задачи кадрового учета можно решать с помощью программы «1С Зарплата и управление персоналом 8». Также кратко рассмотрим структуру описываемой конфигурации.
Возможности программы
Программа «1С Зарплата и управление персоналом 8» предназначена для решения следующих задач:
♦ Формирование и редактирование штатного расписания организации и входящих в ее состав дочерних предприятий;
♦ Ведение самых разнообразных справочников: организаций, физических лиц, их родственников, степеней родства, военкоматов, воинских званий, дополнительных отпусков, учебных заведений и др.;
♦ Проведение анкетирования сотрудников;
♦ Подбор кадров организации и их учет с отражением подробной информации по каждому сотруднику (прием на работу, заключение трудового договора, увольнение, перевод на другую работу, отсутствие на работе и т.д.) в соответствии с действующим законодательством;
♦ Формирование и ведение графика отпусков организации с автоматической проверкой непротиворечивости графика;
♦ Планирование занятости сотрудников (участие в мероприятиях, планируемые встречи и т.д.);
♦ Ведение персонифицированного учета в соответствии с действующим законодательством;
♦ Раздельное ведение регламентированного и управленческого учета;
♦ Работа с кандидатами: регистрация резюме, оценка кандидатов, проведение опросов, оценка испытательного срока и др.;
♦ Ведение воинского учета сотрудников (призывников, военнообязанных и т.д.), с формированием соответствующей отчетности;
♦ Проведение различного рода мероприятий;
♦ Формирование самой разнообразной отчетности по кадровому учету: сведения о вакансиях, отчет о текучести кадров, отчеты о планируемой занятости работников и помещений, отчет о состоянии штатного расписания организации, отчет о фонде заработной платы организации, а также целый ряд произвольных отчетов, настройка которых выполняется пользователем самостоятельно в зависимости от своих потребностей;
♦ Решение иных задач кадрового учета, наличие которых обусловлено спецификой конкретного предприятия.
В следующем разделе мы кратко ознакомимся со структурой рассматриваемой конфигурации и ее основных инструментах.
Структура прикладного решения
Рассматривая структуру конфигурации «1С Зарплата и управление персоналом 8» следует в первую сказать о том, что возможности программы предусматривают ведение кадрового учета как в целом по компании, так и отдельно по каждой входящей в ее состав организации.
Учтите, что содержимое главного окна программы, а также набор доступных для работы команд, функций, кнопок и прочих инструментов зависит от того, какой интерфейс включен у вас в данный момент. Самый полный набор инструментов можно использовать при включенном интерфейсе «Полный». Выбор интерфейса осуществляется с помощью соответствующих команд подменю Сервис▸Переключение интерфейса. Здесь и далее подразумевается, что в программе включен Полный интерфейс (рис. 1.1).

Рис. 1.1. Главное окно программы
Основным рабочим инструментом программы является главное меню. Каждый пункт главного меню включает в себя перечень команд, предназначенных для перехода в соответствующие режимы работы программы. В состав главного меню входят следующие пункты:
♦ Файл – команды данного меню предназначены для работы с файлами. Эти команды наверняка знакомы пользователям Windows: к ним относятся, например, команды Новый, Открыть, Сохранить, Сохранить как, Печать, Предварительный просмотр, Выход и др.
♦ Правка – в состав данного меню включены команды редактирования, поиска данных и замены данных. Они также знакомы пользователям Windows: Вырезать, Копировать, Вставить, Выделить все, Найти и др.
♦ Операции – с помощью команд данного меню осуществляется выбор вариантов работы с данными информационной базы. Например, при выполнении команды Операции▸Справочники на экране откроется окно выбора справочника. Некоторые команды меню Операции дублируют пункты главного меню.
♦ Персонал, Расчеты с персоналом, Кадровый учет и Расчет зарплаты по организации – каждое из перечисленных меню предназначено для ведения соответствующего участка учета. По мере изучения книги мы будем знакомиться с ними подробнее.
♦ Предприятие – данное меню содержит команды общего характера. С их помощью можно перейти, например, в режим формирования отчетности по медицинскому страхованию, просмотра и редактирования некоторых справочников, настройки производственного календаря, и др.
♦ Сервис – данное меню включает в себя команды, предназначенные для перехода в режим работы с сервисными функциями системы.
♦ Окна – в этом меню содержатся команды, предназначенные для управления окнами программы.
♦ Справка – в состав этого меню включены команды, предназначенные для вызова справочной информации, а также для просмотра сведений о программе.
В большинстве интерфейсов программы нажатием правой кнопки мыши вызывается контекстное меню. Содержимое этого меню зависит от того, в каком месте оно вызвано. В дальнейшем мы неоднократно будем останавливаться на тех либо иных командах контекстного меню. Многие команды контекстного меню дублируются командами меню Действия, а также соответствующими кнопками инструментальной панели (состав меню Действия и инструментальной панели также зависит от конкретного интерфейса).
Еще одним удобным и полезным инструментом программы является панель функций. Она занимает основную часть главного окна программы, и состоит из нескольких вкладок (на рис. 1.1 панель функций открыта на вкладке Предприятие). С помощью панели функций вы можете быстро, одним щелчком мыши перейти в требуемый режим работы.
Непосредственно под главным меню программы располагается несколько инструментальных панелей. Кнопки инструментальных панелей дублируют соответствующие команды главного меню. Пользователь может самостоятельно изменять содержимое этих панелей, предложенное по умолчанию.
Список «горячих клавиш»
В программе можно использовать так называемые «горячие клавиши». Например, переход в режим редактирования документа осуществляется нажатием клавиши F2, пометка позиции на удаление (а также снятие такой пометки) – нажатием клавиши Delete, удаление позиции из списка – с помощью комбинации клавиш Shift+Delete (правда, для данной операции необходимо наличие соответствующих прав доступа), и т.д. В данном разделе мы приводим перечень «горячих клавиш», которые наиболее востребованы у пользователей.
Таблица 1.1.
«Горячие клавиши» общего назначения



Таблица 1.2.
«Горячие клавиши» для управления окнами программы

Таблица 1.3.
«Горячие клавиши» для работы в окне редактирования

Таблица 1.4.
«Горячие клавиши» для работы в интерфейсах списка и с иерархическими списками

Таблица 1.5.
«Горячие клавиши» для работы с полями ввода в окнах редактирования

Таблица 1.6. «Горячие клавиши», предназначенные для работы с табличными документами

Таблица 1.7. «Горячие клавиши», предназначенные для работы с текстовыми документами


Глава 2.
Подготовка к работе
Перед тем, как приступить к эксплуатации программы, рекомендуется просмотреть и, при необходимости – отредактировать параметры ее настройки. Об этом будет рассказано в данной главе.
Программа 1С (независимо от используемой конфигурации) может функционировать в двух режимах: 1С Предприятие и Конфигуратор. Режим 1С Предприятие – это режим эксплуатации программы в соответствии с ее предназначением, а основные действия по настройке системы выполняются в режиме работы Конфигуратор. В Конфигураторе формируются и редактируются объекты конфигурации, настраиваются интерфейсы и диалоговые окна, определяется вид и содержимое печатной формы документов, а также выполняется целый ряд иных действий по настройке и конфигурированию системы. В большинстве случаев с Конфигуратором работает администратор системы, поскольку это требует специфических знаний.
В этой книге мы не будем рассматривать вопросы конфигурирования программы – для описания этой темы нужна отдельная книга. Тем более что рядовому пользователю и не рекомендуется самостоятельно вносить изменения в Конфигуратор системы – это может нарушить целостность данных, да и вообще привести к непредсказуемым последствиям.
Однако наиболее простые и доступные параметры настройки вынесены в режим работы 1С Предприятие. Эти параметры пользователь может редактировать самостоятельно (однако при этом рекомендуется ставить в известность системного администратора). В этой главе мы рассмотрим, какие действия по настройке программы пользователь может выполнять самостоятельно.
Установка пароля доступа
Чтобы защитить свои данные от несанкционированного доступа, рекомендуется защитить их паролем. Для перехода в режим ввода и редактирования пароля следует выполнить команду главного меню программы Сервис▸Параметры пользователя – при этом на экране откроется окно, изображенное на рис. 2.1.

Рис. 2.1. Ввод пароля
В данном окне в полях Имя и Полное имя отображается сокращенный и полный вариант имени текущего пользователя. Пароль вводится с клавиатуры в полях Пароль и Подтверждение. Двойной ввод пароля необходим для того, чтобы исключить возможность появления ошибки.
При необходимости введенный пароль можно впоследствии изменить. Если программа защищена паролем, то при активизации команды Сервис▸Параметры пользователя на экране откроется окно, в котором нужно будет ввести имеющийся пароль. Только после ввода имеющегося пароля откроется окно, изображенное на рис. 2.1, в котором этот пароль можно изменить.
Если программа защищена паролем, то необходимо сохранить его в надежном месте – при утере пароля доступ к данным будет невозможен.
Настройка интерфейса
Для перехода в режим настройки пользовательского интерфейса программы следует выполнить команду главного меню Сервис▸Настройка. В результате на экране откроется окно Настройка, в котором выполняются необходимые действия. Данное окно показано на рис. 2.2.

Рис. 2.2. Настройка пользовательского интерфейса
Окно настройки пользовательского интерфейса состоит из двух вкладок: Панели инструментов и Команды. Рассмотрим порядок работы на каждой из них.
Вкладка Панели инструментов (содержимое данной вкладки показано на рис. 2.2) предназначена для управления отображением инструментальных панелей. Чтобы включить отображение требуемой панели, необходимо установить соответствующий флажок.
Обратите внимание, что на рис. 2.2 некоторые флажки показаны черным цветом, а некоторые – серым. Черными флажками помечаются инструментальные панели, использование которых возможно в текущем режиме работы, а серыми – те панели, которые станут доступными при переходе в соответствующие режимы работы. Например, мы видим, что на рис. 2.2 панель Главное меню обозначена черным флажком, а панель Текст – серым. Это означает, что главное меню будет отображаться в составе пользовательского интерфейса постоянно, а панель Текст – только в режиме работы с текстовыми документами (причем – в нижней части интерфейса).
Изначально на вкладке Панели инструментов представлен перечень системных инструментальных панелей, заложенных в конфигурации. Эти панели нельзя переименовывать либо удалять. Однако пользователь может самостоятельно создать любое необходимое количество пользовательских инструментальных панелей.
Для создания пользовательской панели инструментов следует нажать кнопку Создать – в результате на экране откроется окно, изображенное на рис. 2.3.

Рис. 2.3. Создание пользовательской панели инструментов
В данном окне в поле Имя командной панели следует с клавиатуры ввести произвольное имя создаваемой панели инструментов и нажать кнопку ОК – в результате новая панель будет добавлена в список панелей на вкладке Панели инструментов. При необходимости пользовательскую инструментальную панель можно переименовать – для перехода в соответствующий режим следует выделить ее в списке курсором и нажать кнопку Переименовать. Чтобы удалить из списка пользовательскую панель инструментов, нужно установить на нее курсор и нажать кнопку Удалить. При удалении пользовательской инструментальной панели следует учитывать, что система не выдает дополнительный запрос на подтверждение операции удаления, а сразу удаляет панель инструментов из списка.
С помощью кнопки Сброс осуществляется восстановление параметров системной инструментальной панели, выделенной в списке курсором, которые были установлены для нее по умолчанию. Это бывает целесообразно, например, после редактирования системной панели для возврата к ее первоначальному состоянию.
Вкладка Команды предназначена для добавления в состав той или иной инструментальной панели новых команд. Содержимое вкладки показано на рис. 2.4.

Рис. 2.4. Вкладка Команды
Все команды, имеющиеся в системе, в зависимости от своего функционального назначения объединены в тематические категории. Перечень этих категорий представлен в левой части вкладки Команды в поле Категории. В правой части этой вкладки в поле Команды отображается перечень команд, входящих в категорию, на которой в поле Категории установлен курсор. Кроме этого, в поле Категории есть категория Все команды – она включает в себя все команды, имеющиеся в конфигурации.
Чтобы добавить требуемую команду (а точнее – соответствующую ей кнопку) на панель инструментов, следует выбрать ее в поле Команды и просто перетащить мышью в нужное место. Для удаления кнопки из панели инструментов нужно щелкнуть на ней правой кнопкой мыши и выполнить команду контекстного меню Удалить (данная операция возможна только при открытом окне Настройка, независимо от выбранной вкладки).
Настройка параметров программы
Для перехода в режим настройки параметров работы программы предназначена команда главного меню Сервис▸Параметры. При активизации данной команды на экране открывается окно, изображенное на рис. 2.5.

Рис. 2.5. Настройка параметров
На рисунке видно, что данное окно состоит из трех вкладок: Общие, Тексты и Справка. Остановимся подробнее на каждой из них.
На вкладке Общие определяется значение рабочей даты, используемой в конфигурации. Рабочая дата – это дата, которая будет по умолчанию подставляться во вновь создаваемые документы и формы, использоваться при расчете курсов валют, а также в иных случаях, когда конкретная дата не указана. Если на данной вкладке установить флажок Использовать текущую дату компьютера, то в качестве рабочей даты будет использоваться текущая дата компьютера. Если же данный флажок сброшен, то рабочую дату нужно будет ввести в расположенном ниже поле Использовать значение (по умолчанию здесь отображается текущая дата компьютера).
На вкладке Тексты (содержимое данной вкладки показано на рис. 2.5) выполняется настройка параметров работы с текстовыми данными. Если установлен флажок Перетаскивание текста, то при работе с блоками (выделенными фрагментами) текста можно будет выполнять его перетаскивание мышью с помощью метода drag & drop. При установленном флажке Разрешать помещать курсор после концов строк курсор в тексте можно будет помещать в конце строк; в противном случае – только перед символом «перевод строки», который устанавливается нажатием клавиши Enter.
Если установлен флажок Отображать пробелы и табуляции, то в текстовом документе будут отображаться символы пробела и табуляции. Данный режим удобно использовать для форматирования текстовых документов. При установленном данном флажке становятся доступными поля Пробел и Табуляция; в данных полях с клавиатуры вводятся символы соответственно пробела и табуляции.
При необходимости можно включить режим, при котором символ табуляции будет автоматически заменяться определенным количеством пробелов. Для этого нужно установить флажок Заменять табуляцию при вводе, и в расположенном ниже поле Ширина табуляции с клавиатуры либо с помощью кнопок счетчика ввести требуемое число пробелов.
В поле Автоотступ можно установить либо отключить режим автоматического отступа при нажатии клавиши Enter. Требуемое значение выбирается из раскрывающегося списка, возможные варианты – Включить либо Отключить.
В поле Шрифт осуществляется выбор шрифта, который будет использоваться при наборе текста. При нажатии на кнопку выбора на экране открывается окно настройки параметров шрифта, изображенное на рис. 2.6.

Рис. 2.6. Настройка параметров шрифта
Если установлен флажок Шрифт стиля, то требуемый шрифт выбирается из списка, который расположен ниже данного флажка. Правее расположены два флажка с одинаковым названием – Из стиля; такой же флажок находится в выделенной области Начертание. Если указанные флажки установлены, то параметры шрифта будут соответствовать выбранному стилю. Если же требуется отредактировать параметры выбранного стиля шрифта (например, изменить его размер), то нужно сбросить соответствующий флажок и вручную установить требуемые значения.
При установленном флажке Системный шрифт выбор стиля шрифта осуществляется из списка, который расположен под этим флажком. Флажки Из стиля используются таким же образом, как и при установленном флажке Шрифт стиля.
ПРИМЕЧАНИЕ
Одновременная установка флажков Шрифт стиля и Системный шрифт невозможна.
Если установлен флажок Системный шрифт, то справа внизу окна становится доступным поле Набор символов. В данном поле из раскрывающегося списка выбирается требуемый набор символов.
В левом нижнем углу окна настройки параметров шрифта демонстрируется образец того, как будет выглядеть текст при установленных в данный момент настройках.
После того, как установлены требуемые параметры шрифта, следует в данном окне нажать кнопку ОК – в результате в окне Параметры на вкладке Тексты соответствующим образом будет заполнено поле Шрифт. С помощью кнопки Отмена осуществляется закрытие окна Выбор шрифта без сохранения выполненных изменений.
На вкладке Справка с помощью переключателя Справочная информация выбирается способ представления справочной информации. Если данный переключатель установлен в положение Выводить в одном окне, то все элементы справки будут показываться в одном окне. Если же выбрано значение Выводить в разных окнах (это значение установлено по умолчанию), то разные элементы справочной информации будут выводиться по отдельности – каждый элемент в своем окне. Первый вариант позволяет избежать нагромождения окон при частом вызове разных элементов и разделов справочной информации; с помощью второго варианта можно одновременно просматривать несколько разных элементов (разделов) справки.
Все изменения, выполненные на вкладках окна настройки параметров, вступают в силу только после нажатия кнопок ОК либо Применить. С помощью кнопки Отмена осуществляется выход из данного режима без сохранения выполненных изменений.
Инструкция по работе с программой1С: Зарплата и Управление персоналом 2.5.22
версия1.02 с использованием Настольной книги Харитонова 2010 интерфейс Полный
Первоначальные настройки 2
Создание сотрудника и настройка начислений 3
Прием сотрудника на работу и изменение оклада 4
Общая информация по начислениям 4
Отличие расчетов 7 и 8 5
Расчет и выплата зарплаты в 6 шагов. 5
Взаиморасчеты с фондами. 6
Увольнение 7
Начало года 8
Табели учета рабочего времени 8
Начисления 8
Удержания. 11
Особенности расчета среднего. 11
Планирование отпусков. 11
Ограничение прав доступа 12
Расчет зарплаты по ответственным. 12
Секретные документы 12
Отчетность по НДФЛ 12
Обмен с БП 8 12
Опыт перехода с ЗиК 7 на ЗУП 8 13
Расчет управленческой зарплаты. 13
Постановление № 922 от 24.12.2007 14
Первоначальные настройки
Сервис – Настройки пользователя – выбрать «Основного ответственного» для печати отчетности (например, 2-НДФЛ) и проставления в документах при их создании.
Выгрузка из Бух (7 или 8) данных в ЗУП (статьи затрат, физ лиц; контрагентов лучше не выгружать) и их загрузка в ЗУПе: Сервис – Обмен данными - Универсальный обмен - Загрузить. Одновременная работа ЗУПа с БП8 и Бух7 невозможна, т.к. план счетов в ЗУПе только один. Но есть отдельный план счетов для УСН и возможна работс с БП8 и УСН7.
Предприятие - Организация - по кнопке Перейти выбираем Настройка параметров учета:
Алгоритмы расчетов (настраиваются для всех организаций сразу) - выбираем метод расчета стоимости часа работ сотрудника для оплаты сверхурочных, удержания прогулов и т.п.
Расчет НДФЛ - в пределах месячного дохода налогоплательщика (вычет дается только за текущий месяц) или нарастающим итогом в течение налогового периода (проверяется весь текущий год; например, если сотрудник проболел месяц и только в следующем начал работать, вычет предоставится за 2 месяца)
Кадровый учет – Контроль штатного расписания, если вкл, то кадровые документы (прием, перемещение) не будут проволится если не соответствуют расписанию; Показывать таб. номер в док (в табличной части рядом с именем будет колонка таб номеров); Проставлять дату ознакомления лучше включить.
Расчет зарплаты – НДФЛ принимать исчисленный налог как удержанный (вкл - документ «Начисление зп» будет делать движения «Удержание» в регистре «НДФЛ расчеты с бюджетом», выкл - документы выплат: РКО или Платежка), Контролировать пересечение периодов (лучше вкл - невозможно будет ввести несколько раз один вид начисления в одном периоде расчета, например, Начисление отпуска), Учет задолженности работников в разрезе месяцев ее образования (если вкл – придется каждый месяц создавать документ Касса и банк - Перенос задолженности сотрудников организаций (будет как в ЗиК Рассчитать период), и в отчетах будет показываться месяц образования задолженности).
Налоговый учет – ФОТ выбираем: На счетах затрат, соответствующих счетам бух учета, т.е. по правилам Соответствия счетов БУ и НУ (например в случае, если оплату труда относить к прямым, а ПФР к косвенным расходам); проще: На счетах расходов на оплату труда, т.е. на тех счетах, куда начисляется зп.
Расчет ЕСН - с версии 2.5.8 можно задавать точность исчисления ЕСН и ПФР. Льготы по ЕСН для организации инвалидов - задается, если вся организации, по ст 239 НК имеет льготу по всем сотрудникам.
Доплата по районным коэффициентам (местным) устанавливается для организации или подразделения. При автоматическом заполнении «Приказа о приеме на работу» в начислениях добавится строка «Районный коэффициент». Главное не забыть, если вы создаете новые начисления, то некоторые из них придется вручную добавлять в базу расчета начисления «Районный коэффициент». Доплата по районным коэффициентам (федеральным) служит для пересчета пособий за счет государства.
Предприятие – Производственный календарь – кнопка Заполнить по умолчанию. Надо заполнять перед началом каждого года. Если выдается предупреждения о необходимости переносов дней, то надо вручную перенести эти праздничные дни, т.е. встать на следующий раб день и назначить его Региональным празд днем, потом нажать внизу «Записать». Печать - см среднемес количество дней или часов. Если вы изменяете дни в Производственном календаре, то необходимо перезаполнить Графики работы. Сотрудники работают по Графикам работы, а не по Производственному календарю. Производственный календарь необходим для автоматического заполнения Графиков работы и расчета стоимости часа работ при компенсации сверхурочных и т.п.
Сервис - Пользователи и права доступа - Дата запрета редактирования данных - закрывает возможность изменения документов для каждой организации индивидуально. Лучше пользоваться ей постоянно, т.к. в 8 можно зайти в любой месяц и пересчитать его.
Чтобы выводить количество страниц в больших отчетах заходим Сервис – Настройка колонтитулов – выбираем место где выводить номер страницы. Ставим галочку выводить верхний ли нижний колонтитул. Ставим курсор на поле и наверху нажимаем Вставить – Номер страницы. Получается, например, [&НомерСтраницы] из [&СтраницВсего] от [&Дата].
На смену «1С:Зарплата и управление персоналом 8», ред. 2.5, пришла «1С:Зарплата и управление персоналом 8», ред. 3, и кто-то уже успел перейти на новую редакцию, не избежав при этом затруднений. Если вы тоже планируете переход, то эта статья для вас: расскажем о чужих ошибках, чтобы вы могли пользоваться новой редакцией максимально комфортно.
О чем вы узнаете в статье:
Этапы перехода на новую редакцию
Самая распространенная и самая главная ошибка, которую допускают пользователи «1С:Зарплата и управление персоналом 8» 2.5, решившиеся на переход на редакцию 3.1, – легкомысленное отношение к самой процедуре перехода.
Важно! Переход на «1С:Зарплата и управление персоналом 8» третьей редакции производится не обновлением «1С:Зарплата и управление персоналом 8» 2.5, а переносом данных из нее в совершенно новую программу. По сути, это внедрение новой программы. И относится к нему нужно со всей серьезностью.
Как любое внедрение, переход на «1С:Зарплата и управление персоналом 8» 3.1 состоит из нескольких этапов:
- подготовка к переходу;
- перенос данных и настройка новой программы;
- проверка перенесенных данных.
Рассмотрим подробнее эти этапы.
Какие данные будут перенесены
Рассмотрим варианты переноса данных из «1С:Зарплата и управление персоналом 8», ред. 2.5.
На сайте 1С:ИТС в разделе «Технологическая поддержка прикладных решений» 16 февраля 2016 г. опубликована статья под названием «Перенос данных из «1С:Зарплата и управление персоналом 8» редакции 2.5 в редакцию 3.0». В ней содержится информация о том, что и каким образом переносится из старой программы в новую:
«По умолчанию переносится минимальный объем информации, достаточный для начала ведения учета в новой редакции. При этом не переносится информация, которая заведомо не может быть качественно перенесена из-за различий в методике ведения учета или в структуре программ.
После переноса требуется выполнить начальную настройку программы с учетом ее новых возможностей по сравнению с прошлой редакцией.
На текущий момент по умолчанию предусмотрен перенос следующих данных:
- справочники: организации, подразделения, должности, сотрудники и основная связанная с ними справочная информация;
- начисления и удержания с регламентированным способом расчета (оклад, премия, исполнительные листы и т. п.);
- список позиций штатного расписания не переносится, но при необходимости может сформироваться по штатной расстановке;
- штатная расстановка на месяц начала эксплуатации;
- кадровая история сотрудников для заполнения их личных карточек (Т-2);
- данные для расчета среднего заработка: для пособий ФСС – за три предшествующих года, для отпусков и других случаев – за 15 предшествующих месяцев;
- данные учета НДФЛ и страховых взносов в году переноса (если эксплуатация начинается не с начала года);
- остатки взаиморасчетов на месяц начала эксплуатации.
Не переносятся такие данные, как:
- информация о действующих сотрудниках-договорниках ГПХ;
- начисления и удержания с произвольными формулами;
- кадровая история сотрудников для формирования аналитической отчетности;
- фактические начисления и выплаты для формирования аналитической отчетности;
- сведения о займах сотрудников;
- действующие на момент переноса отпуска, в том числе по уходу за ребенком.
В программе предусмотрена возможность и «полного» переноса. При нем выполняется попытка переноса данных, которые не переносятся по умолчанию. Следует учитывать недостатки такого варианта переноса:
- методика расчета зарплаты и кадрового учета наследуется из прошлой программы, несмотря на усовершенствования новой;
- переносится неиспользуемая или редко используемая информация, что излишне увеличивает как время переноса, так и вероятность переноса с ошибками.
Поэтому такая возможность может быть востребована, например, для организаций с простой системой оплаты труда, с небольшим количеством сотрудников и объемом накопленных данных».
Как показала практика, предприятия, пожелавшие перенести «все нажитое непосильным трудом» в новую программу, в придачу к огромному объему перенесенной информации (и утяжелению базы данных) получили и непрекращающуюся головную боль из-за того, что зачастую данные переносятся некорректно, а проявляется это в самый неподходящий момент непредсказуемым образом.
Отсюда следует первый важный вывод: если вы не являетесь организацией «с простой системой оплаты труда, с небольшим количеством сотрудников и объемом накопленных данных» – не выбирайте вариант переноса «за период», выбирайте вариант «на дату».
У вас в базе данных не будет документов приема на работу и кадровых переводов для сотрудников, работающих на дату переноса. Это не страшно: кадровая история таких сотрудников записывается в специальный регистр сведений, откуда благополучно попадает в личную карточку сотрудника (Т-2). Зато вам не придется тратить время на поиски документа, ответственного за неправильное начисление или непонятно откуда возникший перерасчет.
Когда лучше переходить
К сожалению, большой плюс варианта переноса «на дату» (отсутствие истории) оборачивается минусом, если переход производится не с начала календарного года. Дело в том, что из-за отсутствия перенесенных документов начисления/выплат вы не сможете сформировать своды за месяцы с начала года до даты перехода.
Есть еще один неприятный момент, к которому нужно быть готовым: предпочтительный перенос данных «на дату», выполненный в середине года, не убережет вас от некорректного-+ (иногда) поведения программы и перерасчетов неясной природы.
Обезопасить себя от подобных неприятностей можно, если выполнить перенос данных в январе-феврале по состоянию на 1 января. Да, январь-февраль – горячая пора для всей бухгалтерии. Но зато вы получите возможность видеть полную картину за целый год. Все движения будут формироваться вновь создаваемыми документами, а вы сможете не только получать своды, но и контролировать (а при необходимости и менять) свои данные с начала года.
Отсюда второй важный вывод: если вас ничто и никто не торопит – не спешите. Запланируйте переход на новую программу на начало следующего года и спокойно к нему подготовьтесь.
Подготовка к переходу
Подготовка к переходу включает два момента, один из которых желательный (особенно если вы будете переходить с 1 января), а другой обязательный.
Желательно, если есть такая возможность, на момент перехода погасить все задолженности по зарплате, НДФЛ и взносам. Это важно, потому что таким образом мы минимизируем последующие ошибки при составлении регламентированной отчетности. В этом году вся страна участвует в игре «сдать 6-НДФЛ и не умереть», а в следующем году нас может ожидать новая форма 6-НДФЛ. Лучше подготовиться заранее.
Что нужно сделать обязательно: найдите время и пройдите обучение по новой редакции программы. Не будьте самонадеянными!
Когда вы впервые пересаживаетесь с велосипеда за руль автомобиля, то без обучения и практики вы не сможете ехать на машине, даже если знаете наизусть правила дорожного движения. Так и здесь: даже если вы бог кадрового учета и гуру в расчете зарплаты – вы не сможете качественно работать в программе «1С:Зарплата и управление персоналом 8», ред. 3.1, и использовать весь ее богатый функционал, если не подготовитесь соответствующим образом.
В моей практике был опыт неудачного перехода на «1С:Зарплата и управление персоналом 8», ред. 3.0, когда все было сделано вовремя (в январе) и правильно (на дату), но тем не менее ни кадровики, ни расчетчики так и не начали работать в программе – пользователи, отказавшись от предварительного обучения, банально не знали, каким образом отражать в программе ту или иную операцию, а объем текущих дел был таков, что у них просто не нашлось времени учиться на ходу.
Поможем научиться работать в новой редакции программы «1С:Зарплата и управление персоналом 8».
Так что идеальный порядок перехода с «1С:Зарплата и управление персоналом 8» 2.5 на «1С:Зарплата и управление персоналом 8» 3.1 выглядит следующим образом:
- проходим обучение;
- в декабре погашаем все задолженности – выплачиваем зарплату, отпускные, больничные таким образом, чтобы крайний срок перечисления НДФЛ не уходил в следующий налоговый период, т.е. на другой год;
- переходим в январе, максимум в феврале;
- выбираем вариант переноса данных «по состоянию на» – получаем начальную штатную расстановку на начало года. Нет кадровых и расчетных документов за прошлые годы, т.е. начинаем расчеты с нуля.
Такой вариант перехода на новую редакцию сильно облегчит жизнь всем организациям, решившимся на переход. Но особенно он актуален для крупных организаций с большим количеством сотрудников, сложной системой оплаты труда, разветвленной структурой предприятия, активным кадровым движением.
Перенос данных и настройки программы
Перед переходом надо закрыть в «1С:Зарплата и управление персоналом 8» 2.5 месяц – отразить в программе все начисления и все выплаты, иначе остатки по взаиморасчетам будут перенесены некорректно.
И в обязательном порядке стоит сделать резервную копию – на всякий случай. Она поможет в дальнейшем, если возникнет вопрос о состоянии учета на момент перехода.
Сама процедура переноса данных занимает совсем немного времени и никаких сложностей не вызывает:
- обновляем «1С:Зарплата и управление персоналом 8», ред. 2.5 до последнего релиза;
- устанавливаем «1С:Зарплата и управление персоналом 8», ред. 3.1, последнего релиза и создаем пустую базу;
- запускаем «1С:Зарплата и управление персоналом 8», ред. 3.1, указываем базу «1С:Зарплата и управление персоналом 8», ред. 2.5, из которой будем переносить данные, и параметры подключения к ней (пользователя с паролем);
- выбираем вариант переноса данных – «на дату» (по умолчанию) или «за период»;
- запускаем перенос и дожидаемся его окончания.
После того как данные из «1С:Зарплата и управление персоналом 8», ред. 2.5, будут перенесены в «1С:Зарплата и управление персоналом 8», ред. 3.1, программа предложит выполнить дальнейшую настройку. Можно отказаться от настройки и выполнить ее позже (не лучший вариант – потом придется искать разные настройки в разных местах программы), можно бездумно согласиться со всем, что предложит программа, и нажать все флажки, что называется, на будущее (тоже не оптимально – есть риск захламить справочники начислений и удержаний).
Оба варианта не критичны, просто в дальнейшем потребуют больших усилий от пользователя по наведению порядка в базе данных. Лучше сразу спокойно и не торопясь пройтись по всем страницам настройки и подтвердить только те особенности, которые сейчас присущи вашей организации, без всяких флажков «про запас».
После того как настройка программы закончена, стоит распечатать отчет «Настройка расчета зарплаты и кадрового учета » («Настройка» – «Отчет по настройкам ») и проверить себя.
Не беда, если что-то забыли и не учли – настройки программы, организации, кадрового учета и расчета зарплаты доступны для корректировки в любой момент.

Далее нужно убедиться, что в новой программе нет задублированных физлиц – это очень важно для дальнейшего учета по НДФЛ и взносам. Проверить наличие дублей (и избавиться от них) можно с помощью специальной обработки («Кадры » – «Сервис » – «Объединение личных карточек »).
Далее необходимо проверить справочники начислений и удержаний – зависимости, состав базы. На сегодняшний день уже реализован перенос начислений с нерегламентированным способом расчета, но для них в обязательном порядке нужно проверить формулы расчета.
Большую часть информации, перенесенной из «1С:Зарплата и управление персоналом 8», ред. 2.5, документами, можно найти в двух местах:
- «Администрирование » – «См. также » – «Переносы данных »;
- «Главное » – «См. также » – «».
Документами «Переносы данных » переносится следующая информация (для варианта перехода «на дату»):
- «ЗП_СЗО », «ЗП_СЗФСС » – документы с такими номерами содержат данные, необходимые для расчета среднего заработка;
- «ИЛ » – все удержания по действующим исполнительным листам. Сами исполнительные документы тоже, разумеется, переносятся;
- «НДФЛ » – данные о доходах, предоставленных вычетах, расчетах по НДФЛ, если переход выполнен не с начала года. Документы, подтверждающие право на вычет, переносятся в журнал «Заявления на вычеты »;
- «ПСС » – пособия по социальному страхованию с начала года;
- «СВ » – страховые взносы с начала года;
- «РКД » – реестр кадровых приказов для формирования личных карточек сотрудников;
- «РОтп » – реестр отпусков для работающих сотрудников;
- «ТДК » – данные трудовых договоров.
В журнал «Данные на начало эксплуатации » записываются документы:
- «Начальная штатная расстановка » – сколько подразделений, столько и документов. Здесь все сотрудники, работающие на дату переноса, с их плановыми начислениями, авансом, графиком работы, остатками отпусков. Сформируйте несколько кадровых отчетов («Штатная расстановка », «Штатные сотрудники ») и проверьте, что все сотрудники находятся на своих местах. Отчет «История изменения оплаты труда » поможет проверить назначение плановых начислений сотрудникам;
- «Периоды, оплаченные до начала эксплуатации » – сюда записываются, например, отпуска, продолжающиеся после даты переноса, но оплаченные до нее;
- «Начальная задолженность по зарплате » – один документ на всю организацию.
В «1С:Зарплата и управление персоналом 8», ред. 2.5, задолженность по зарплате ведется в разрезе физлиц, а в редакции 3.1 – в разрезе сотрудников и подразделений.
В «1С:Зарплата и управление персоналом 8», ред. 3.1 остатки по взаиморасчетам формируются не абсолютные, а относительные. То есть если зарплату за апрель в размере 100 000 руб. полностью выплатили в следующем месяце, а переходим на «1С:Зарплата и управление персоналом 8», ред. 3.1, с 1 мая, то в «1С:Зарплата и управление персоналом 8», ред. 2.5, остаток на 01.05 будет 100 000 руб., а в новой программе – 0 руб. Таким образом, отпадает необходимость отражать в «1С:Зарплата и управление персоналом 8» 3.1 выплату зарплаты в мае за апрель.
Для проверки начального сальдо по зарплате сформируйте, например, отчет «Полный свод начислений, удержаний и выплат » с группировкой по подразделениям и убедитесь, что у вас корректно перенесена не только общая задолженность, но и задолженность в разрезе подразделений.
Нужно отметить, что на сегодняшний день уже реализован перенос информации по сотрудникам-договорникам ГПХ и отпусков по уходу за ребенком, но эти данные тоже следует уточнить.
Также стоит проверить графики работы сотрудников.
Обратите внимание: в «1С:Зарплата и управление персоналом 8» 2.5 ночные часы включались в продолжительность рабочей смены. В «1С:Зарплата и управление персоналом 8» третьей редакции ночные часы планируются отдельно от дневных. Например, «Я6 Н2» означает 8 рабочих часов, из которых 6 дневных и 2 ночных.
После выполнения основных проверок (основных, потому что за один раз проверить все вряд ли удастся, особенно если у вас крупная организация) сделайте резервную копию новой программы. Если вы только осваиваете «1С:Зарплата и управление персоналом 8», ред. 3.1, то в дальнейшем вам пригодится резервная копия данных, когда вы будете экспериментировать с настройками начислений.
Это статья из газеты «Прогрессивный бухгалтер» для коммерческих организаций, № 5, 2017. Подпишитесь на бесплатную газету , чтобы получать полезные статьи и вовремя узнавать об изменениях в законодательстве!